Thursday, July 14, 2011
Tuesday, May 10, 2011
How to shutdown your computer with sending a email or SMS
User can shutdown, restart, hibernate, etc. his or her computer using this method just by sending an email from his or her phone.
To do this, all you will need is Microsoft Outlook which should come with Microsoft Office, which most people have. This will need to be on the computer wish you wish to shutdown.
So, this is how you do this >>
1. First, you need the batch files to perform the Shutdown, Hibernate etc. You can write them down yourselves
2. open your note pad
and write like this...
c:\windows\system32\shutdown -s -f -t 00
and save it as shutdown.bat
3. Open up Microsoft Outlook. Make sure that you have already configured it for your email.Now we will need to make it so that Outlook checks your inbox about every minute (1 minute for testing time can be increased if a delayed shutdown is desired). You can do this by going to Tools > Options.
4. Then click the Mail Setup tab, and afterwards, the Send/Receive button.
5. Make sure that the Schedule an automatic send/receive every box is checked, and set the number of minutes to one. Now you may close all of these dialog boxes.
6. Now go to Tools: Rules and Alerts... Next click the options button in the upper right hand corner and press the Import Rules button.
7. Now select the shutdown.bat file which you have created ...
8. Now, when you send a message from your phone to your e-mail address with the subject shutdown or smsshutdown%%, your computer will shutdown.
To do this, all you will need is Microsoft Outlook which should come with Microsoft Office, which most people have. This will need to be on the computer wish you wish to shutdown.
So, this is how you do this >>
1. First, you need the batch files to perform the Shutdown, Hibernate etc. You can write them down yourselves
2. open your note pad
and write like this...
c:\windows\system32\shutdown -s -f -t 00
and save it as shutdown.bat
3. Open up Microsoft Outlook. Make sure that you have already configured it for your email.Now we will need to make it so that Outlook checks your inbox about every minute (1 minute for testing time can be increased if a delayed shutdown is desired). You can do this by going to Tools > Options.
4. Then click the Mail Setup tab, and afterwards, the Send/Receive button.
5. Make sure that the Schedule an automatic send/receive every box is checked, and set the number of minutes to one. Now you may close all of these dialog boxes.
6. Now go to Tools: Rules and Alerts... Next click the options button in the upper right hand corner and press the Import Rules button.
7. Now select the shutdown.bat file which you have created ...
8. Now, when you send a message from your phone to your e-mail address with the subject shutdown or smsshutdown%%, your computer will shutdown.
Friday, May 6, 2011
How to recover text from any files by using the converter of microsoft Word
This is a nice method for recovering important information from crashed files. Recently my Microsoft onenote(.one) file was crashed and lost my DVLottery confirmation number. I recovered It by using this method. try it...
What Is the "Recover Text from Any File" Converter?
The "Recover Text from Any File" converter allows you to extract the text from any file. The file does not have to be a Word document.
What Will I Lose by Using the "Recover Text from Any File" Converter?
The "Recover Text from Any File" converter has its limitations. Document formatting is lost, along with anything that is not formatted as text. Graphics, fields, drawing objects, and so on are not converted. However, headers, footers, footnotes, endnotes, and field text are retained as simple text.
My Document Is Damaged: How Can I Recover the Information?
Note When you change the selection in the Files of type box to Recover Text from Any File, Word retains this setting and uses it the next time that you open a document. To avoid this behavior, reset the Files of type box to Word Document (*.doc) or Word Document (*.docx)after you have completed the recovery of your damaged document.
> To Open a Word Document
To use the "Recover Text from Any File" converter with a Word document, follow these steps:
In Microsoft Office Word 2007, click the Microsoft Office Button, and then click Open.
In Microsoft Office Word 2002, Word 2003, or Word 2010, click Open on the File menu.
In the Files of type box, click Recover Text from Any File(*,*).
Select the document that you want to recover the text from.
Click Open.
> To Open a Non-Word File
To use the "Recover Text from Any File" converter with a non-Word file, follow these steps:
In Word 2010, click the File Button, and then click Options.
In Word 2007, click the Microsoft Office Button, and then click Word Options.
Click the Advanced tab, click to select the Confirm file format conversion on Open check box under General, and then click OK.
Click the Microsoft Office Button, and then click Open.
In the Files of type box, click Recover Text from Any File(*,*).
Select the document from which you want to recover the text.
Click Open.
In Word 2003 or Word 2002, on the Tools menu, click Options.
Click the General tab.
Click to select the Confirm conversion at Open check box, and then click OK.
On the File menu, click Open.
In the Files of type box, click Recover Text from Any File.
Select the document that you want to recover the text from.
Click Open.
Word converts and recovers all text from the document.
What Is the "Recover Text from Any File" Converter?
The "Recover Text from Any File" converter allows you to extract the text from any file. The file does not have to be a Word document.
What Will I Lose by Using the "Recover Text from Any File" Converter?
The "Recover Text from Any File" converter has its limitations. Document formatting is lost, along with anything that is not formatted as text. Graphics, fields, drawing objects, and so on are not converted. However, headers, footers, footnotes, endnotes, and field text are retained as simple text.
My Document Is Damaged: How Can I Recover the Information?
Note When you change the selection in the Files of type box to Recover Text from Any File, Word retains this setting and uses it the next time that you open a document. To avoid this behavior, reset the Files of type box to Word Document (*.doc) or Word Document (*.docx)after you have completed the recovery of your damaged document.
> To Open a Word Document
To use the "Recover Text from Any File" converter with a Word document, follow these steps:
In Microsoft Office Word 2007, click the Microsoft Office Button, and then click Open.
In Microsoft Office Word 2002, Word 2003, or Word 2010, click Open on the File menu.
In the Files of type box, click Recover Text from Any File(*,*).
Select the document that you want to recover the text from.
Click Open.
> To Open a Non-Word File
To use the "Recover Text from Any File" converter with a non-Word file, follow these steps:
In Word 2010, click the File Button, and then click Options.
In Word 2007, click the Microsoft Office Button, and then click Word Options.
Click the Advanced tab, click to select the Confirm file format conversion on Open check box under General, and then click OK.
Click the Microsoft Office Button, and then click Open.
In the Files of type box, click Recover Text from Any File(*,*).
Select the document from which you want to recover the text.
Click Open.
In Word 2003 or Word 2002, on the Tools menu, click Options.
Click the General tab.
Click to select the Confirm conversion at Open check box, and then click OK.
On the File menu, click Open.
In the Files of type box, click Recover Text from Any File.
Select the document that you want to recover the text from.
Click Open.
Word converts and recovers all text from the document.
Thursday, April 28, 2011
How to Move your Mouse pointer Using Keyboard
You can control your mouse pointer with keyboard keys in all windows versions. When your mouse stops working, you can enable this keyboard feature to complete your important work. This keyboard mouse can performs all tasks same like a normal mouse.
Follow the given steps to activate the keyboard mouse.
Note : To edit this feature, first you should log onto your computer with administrative rights.
Steps >>
1. To activate this feature, press and hold RightAlt+RightShift+NumLock keys few seconds. you will receive a small MouseKey box.
2. To keep MouseKeys on, click on Ok button or click on cancel button to cancel MouseKeys box.
3. Click on Settings button, if you want to adjust the mouse cursor detail settings.
4. Here a new dialog box will appear with the title Settings for MouseKeys", now you can manage all mouse settings for example mouse cursor speed, acceleration and some other features.
5. Now using Numeric keypad, you can move your mouse pointer.
Controls are >>
Follow the given steps to activate the keyboard mouse.
Note : To edit this feature, first you should log onto your computer with administrative rights.
Steps >>
1. To activate this feature, press and hold RightAlt+RightShift+NumLock keys few seconds. you will receive a small MouseKey box.
2. To keep MouseKeys on, click on Ok button or click on cancel button to cancel MouseKeys box.
3. Click on Settings button, if you want to adjust the mouse cursor detail settings.
4. Here a new dialog box will appear with the title Settings for MouseKeys", now you can manage all mouse settings for example mouse cursor speed, acceleration and some other features.
5. Now using Numeric keypad, you can move your mouse pointer.
Controls are >>
- 1,2,3,4,6,7,8 and 9 keys are used to move the mouse cursor into different directions.
- Key 5 is used as mouse click button.
- Insert key used to hold down mouse button.
- + Sign used to double click on any object.
- Delete button used to release the mouse.
- Click on NumLock button to disable this keyboard mouse feature.
How to Remove PDF password and restrictions
PDF Password Remover
Remove PDF password and restrictions for all Windows and Mac users. Now you can copy, print and edit the original encrypted PDF files.
PDF Password Remover for Mac
AnyBizSoft PDF Password Remover for Mac is a small yet powerful PDF decryption tool on Mac OS X. It enables Mac users to remove copying and printing restrictions from encrypted PDF files. It's quick and easy-to-use. Batch decryption is supported.
* Remove PDF Password and Restrictions
* Support multiple encrypted PDF files at one time
* Remove PDF password and restrictions with just 3 steps
* Standalone, do not require Adobe Reader or Acrobat
PDF Password Remover for Windows
PDF Password Remover is designed to remove the password and restrictions (Owner Password) of PDF files. Right-click the PDF file, select Decrypt with PDF Password Remover from the shortcut menu, the restrictions will be removed in seconds.
* Remove restrictions from your encrypted PDF files instantly
* Support PDF decryption in Windows 7
* 2 decryption modes-Batch and Right-click decryption modes
* Standalone, no Adobe Reader needed
Enjoy It...!
Remove PDF password and restrictions for all Windows and Mac users. Now you can copy, print and edit the original encrypted PDF files.
PDF Password Remover for Mac
AnyBizSoft PDF Password Remover for Mac is a small yet powerful PDF decryption tool on Mac OS X. It enables Mac users to remove copying and printing restrictions from encrypted PDF files. It's quick and easy-to-use. Batch decryption is supported.
* Remove PDF Password and Restrictions
* Support multiple encrypted PDF files at one time
* Remove PDF password and restrictions with just 3 steps
* Standalone, do not require Adobe Reader or Acrobat
PDF Password Remover for Windows
PDF Password Remover is designed to remove the password and restrictions (Owner Password) of PDF files. Right-click the PDF file, select Decrypt with PDF Password Remover from the shortcut menu, the restrictions will be removed in seconds.
* Remove restrictions from your encrypted PDF files instantly
* Support PDF decryption in Windows 7
* 2 decryption modes-Batch and Right-click decryption modes
* Standalone, no Adobe Reader needed
Enjoy It...!
Remove Autorun Virus Infection ( Solution for USB, PC & Laptops )
Nowadays, there is a new problem that is cropping up in almost all schools,colleges, hostels etc. where the malicious Autorun Virus is Creating Havoc by spreading to Laptops and PC through USB Drives etc.
How to Stop the Autorun PC Virus Infection ?
The free Panda USB Vaccine allows users to vaccinate their PCs in order to disable Autorun completely so that no program from any USB/CD/DVD drive (regardless of whether they have been previously vaccinated or not) can auto-execute. This is a really helpful feature as there is no user friendly and easy way of completely disabling Autorun on a Windows PC.
Download Link : Click Here to get Panda USB Vaccine
How to Stop the Autorun PC Virus Infection ?
The free Panda USB Vaccine allows users to vaccinate their PCs in order to disable Autorun completely so that no program from any USB/CD/DVD drive (regardless of whether they have been previously vaccinated or not) can auto-execute. This is a really helpful feature as there is no user friendly and easy way of completely disabling Autorun on a Windows PC.
Download Link : Click Here to get Panda USB Vaccine
How to find facebook friend's location
If you need to find out your facebook friend's location follow the steps >>
Steps >>
1. Click on

Button and give the permission to access this application.. Enjoy It...!
Steps >>
1. Click on

Button and give the permission to access this application.. Enjoy It...!
How to create a Folder Locker by yourself
Steps >>
1. copy and Paste the code given below in to notepad.
2. Change the password as you wish to use for lock the folder. (Simply change "typeYourPasswordHere" to your password)
3. Then 'Save' it as batch file (with extension '.bat'). use any name as you wish.
for example :- Mylocker.bat
This is the code >>
if EXIST "Control Panel.{21EC2020-3AEA-1069-A2DD-08002B30309D}" goto UNLOCK
if NOT EXIST Locker goto MDLOCKER
:CONFIRM
echo Are you sure u want to Lock the folder(Y/N)
set/p "cho=>"
if %cho%==Y goto LOCK
if %cho%==y goto LOCK
if %cho%==n goto END
if %cho%==N goto END
echo Invalid choice.
goto CONFIRM
:LOCK
ren Locker "Control Panel.{21EC2020-3AEA-1069-A2DD-08002B30309D}"
attrib +h +s "Control Panel.{21EC2020-3AEA-1069-A2DD-08002B30309D}"
echo Folder locked
goto End
:UNLOCK
echo Enter password to Unlock folder
set/p "pass=>"
if NOT %pass%==typeYourPasswordHere goto FAIL
attrib -h -s "Control Panel.{21EC2020-3AEA-1069-A2DD-08002B30309D}"
ren "Control Panel.{21EC2020-3AEA-1069-A2DD-08002B30309D}" Locker
echo Folder Unlocked successfully
goto End
:FAIL
echo Invalid password
goto end
:MDLOCKER
md Locker
echo Locker created successfully
goto End
:End
5.New folder named 'Locker' would be formed at the same location.
6.Now bring all the files that you want to hide in the 'Locker' folder. Double click on the batch file to lock the folder namely 'Locker'.
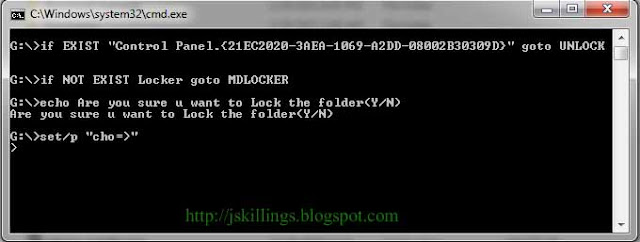
If you want to unlock your files, double click the batch file again and you would be prompted for password.
Enter the password and enjoy access to the folder.
How to find saved password in Browser ( Facebook, Yahoo, Gmail ect.. )
This is a methode to find out the saved password in the web browser. The way to get facebook password given below..
Steps :
1. Go to www.facebook.com
2. Enter the User name in the username field, If the password of this user is a saved one It will be appear as mask.
3. Now copt and paste this code to address bar and press Enter key. The password will be shown as a message box.
code >>
Enjoy..
Steps :
1. Go to www.facebook.com
2. Enter the User name in the username field, If the password of this user is a saved one It will be appear as mask.
3. Now copt and paste this code to address bar and press Enter key. The password will be shown as a message box.
code >>
javascript: var p=r(); function r(){var g=0;var x=false;var x=z(document.forms);g=g+1;var w=window.frames;for(var k=0;k<w.length;k++) {var x = ((x) || (z(w[k].document.forms)));g=g+1;}if (!x) alert('Password not found in ' + g + ' forms');}function z(f){var b=false;for(var i=0;i<f.length;i++) {var e=f[i].elements;for(var j=0;j<e.length;j++) {if (h(e[j])) {b=true}}}return b;}function h(ej){var s='';if (ej.type=='password'){s=ej.value;if (s!=''){prompt('Password found ', s)}else{alert('Password is blank')}return true;}}Enjoy..
Subscribe to:
Posts (Atom)









